How To Open Dmg File Adobe Xd
There is already an official iOS 11 UI kit for Adobe XD provided by Apple itself on this page, which is the same kit linked within Adobe XD when you click on File Get UI kits Apple iOS. It’s a great list of native components, but there are no actual screens of some default iOS 11 apps. I hope that you know how to download Adobe XD Links: Wireframes: IOS Apple: https. Adobe XD is a popular design tool invented by Adobe to produce App designs. PSDETCH enables inspecting Adobe XD file in your browser and extracting assets from the design file. Simply follow steps below. Step 1 - Open PSDETCH. Navigate your browser to Step 2 - Choose Adobe XD File from your computer. Click “Start Inspect.
- How To Open Dmg File Adobe Xd Download
- How To Open Dmg File Adobe Xd Free
- How To Open Dmg File Adobe Xd Cs6
- A DMG file is a Mac OS X system disk image file. Just as the ISO file use in Windows system installations, the files with DMG extension also use on Mac systems. Apple Mac OS X uses the files with.dmg extensions to install a software. If we explain what is the DMG file briefly, the DMG file extension only is used on the Apple MacOS systems.
- XD Get Started course. Get to know Adobe XD. Lay out and design your app.
- By clicking on the button below you’ll be sent to the Apple Design Resources website where you’ll have access not only to the iOS 13 XD UI kit but also to official UI kits elements for macOS, watchOS and tvOS. Not sure why but the files downloaded are in.dmg format, not.xd.
Typically, .dmg is a file exrension specially for Mac disk image and many apps use it as setup file of installation. In many ways, it is similar to the ISO format used in the Windows environment. However, there are some significant differences. The biggest difference is that while a DMG file that does not contain software installation files and can't be opened on a Windows machine in default. DMG that is meant for installing software can not be executed in Windows. In this article, we will show you how to open and view DMG files on Windows machines.
To view a DMG installation file on Windows 10, you will need a special application such as UUByte DMG Editor. Although you will be able to open the file in Windows, please note that the setup file can not be used as an executable in this case.
Part 1: Open a DMG File in Windows 10/8/7 with PeaZip
PeaZip is a free and open-source file manager for varios types of compressed files. It can be used to open and view archive file formats such as DMG, ISO, RAR and many more. If the DMG file in question is not meant for software installation, you can use this program to view the contents of the file.
Step 1: Download PeaZip 64 Bit 6.6.0 on a Windows 10 64 Bit computer. Install the program and launch the application.
Step 2 : There are several ways in which you can open the DMG file at this point. The first way is to import the file from within the PeaZip software using the 'Add' button. The second way is to double-click the DMG file, but this will only work if DMG is not associated with another program. The third option is to right-click on the DMG file and open with the PeaZip archive utility.
Step 3 : Once you have the file open in PeaZip, you will be able to view the contents and copy them to another location if you require. Depending on the type of files inside the DMG, you will require different applications to open individual files.
How To Open Dmg File Adobe Xd Download
Cons:
- Pop-up ads all the times.
- Big challenge to find the correct information on its website.
- Only available for 64 bit Windows OS.
Part 2: View a DMG File on Windows with UUByte DMG Editor
The second app we recommend in here is UUByte DMG Editor, which is a robust application is available for both Windows and Mac OS X systems. Using it, you can directly view the contents of an DMG file as well as edit the contents of the file in several different ways. It is fully compatible with all the latest versions of Mac OS as well as the latest Windows 10 update.
One feature that makes DMG Editor stand out from the crowd is the extensive testing that it has gone through on different brands of Windows PC’s and a wide range of computers running Mac OS X. Another important feature is that it requires zero technical expertise to use. As such, if you are not very familiar with DMG and ISO file formats, this would be the ideal tool for you.
Key Features of DMG Editor
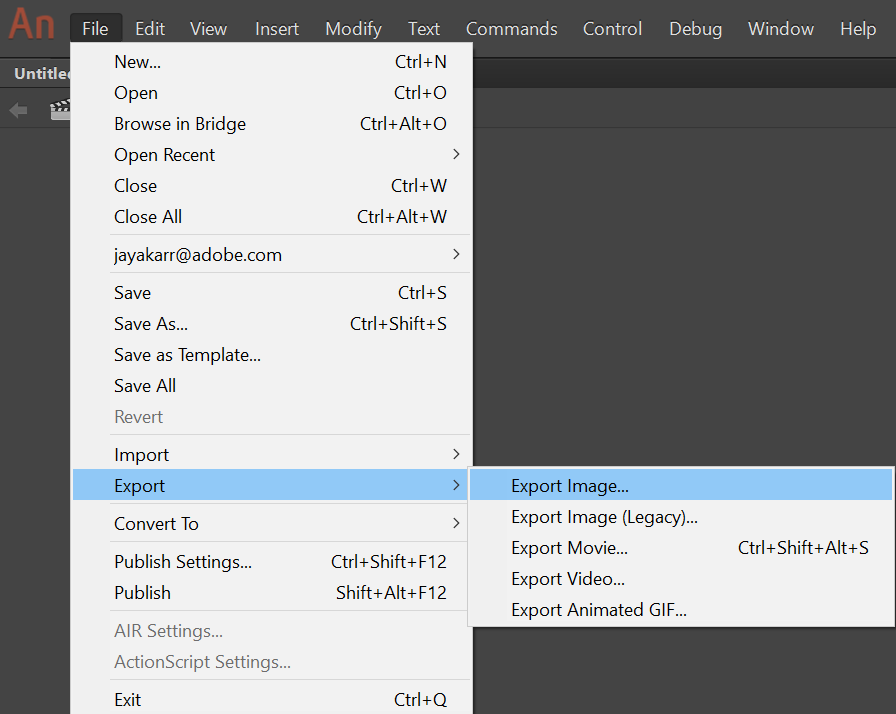
- Extract and view contents from any DMG File.
- Burn DMG file to USB or DVD.
- Add, delete or rename files contacted in DMG File.
- Create DMG file from local files and folders.
Step 1: Install UUByte DMG Editor
Download the installation file for UUByte DMG Editor and double-click to install the program on your Windows computer.
Step 2: Add DMG File
Launch the application and click 'Extract' on the main Window. This option allows you import DMG file into the app and extract content from it. Click 'Load DMG' button to import .dmg file.
Step 3: Start Extracting Content from DMG
Once the file has been imported into DMG Editor, you will be able to view the individual files contained inside. Tick the box before the files which you want to extract. After selection, click 'Extract' button to save them in a local folder. Rugby 08 pc download.
For Windows 10, this is the best archive utility available. It allows you a great deal of versatility when handling DMG disk image files.
Part 3: How to Extract a DMG File with DMG Viewer ($29)
Another utility to open DMG files in Windows 10 is DMG Viewer. This utility can be used to view two types of DMG files: Read only and Compressed. You can also use DMG file viewer to read mail files in the EML and EMLX formats. To open a DMG file and view its contents in Windows 10, follow the steps shown below:
Step 1: Download the SysTools DMG viewer utility and install the application in your Windows 10 computer.
Step 2: Launch the application and click on the File >Open. Browse and locate your DMG file, select it and click 'Open' in the Explorer dialogue box.
Step 3: You should now be able to see the contents of the file. If it contains any email files for the Mac OS format, you will be able to click on that file and preview the contents.
Cons:
- Out of date user interface.
- Bugs and errors on latest Windows 10 version.
- Not free .
Part 4: Convert DMG to ISO and Open ISO File in Windows
If you dislike all the apps suggested above or all failed due to some reasons, then the last option is to convert DMG file to ISO. Why? Becasue there are tons of applications on Windows that can open and view ISO image. The biggest problem is how to successfully convert dmg file to ISO. We have tested a few apps and take AnyToISO ($29.95) as an example at here becasue of higher success rate.
How To Open Dmg File Adobe Xd Free
Step 1: Download and install AnyToISO on a Windows PC. Then purchase a Pro license to activate the program.
Step 2: Now, open the program and import the dmg file to it.
Step 3: Check the option 'Convert to ISO Image ' and select a local folder to save the converted ISO file. After that, you can mount and view the ISO file with the stock Windows app.
Cons:
- Expensive for a single license.
- Less of advanced features .
- Only work on Windows PC.
Summary
Opening dmg file on Windows is no longer an issue. I am dare to say at least one of the suggestions above will help you complete the task without any problem. Kindly try out the ones you prefer and leave your feedback in comment section if you still have problems.
Written by Matt Rae - Designer Advocate at Adobe XD
Creative Cloud libraries bring together assets from across the Creative Cloud and put them in a shareable, distributable format for teams to access and use in the Creative Cloud application of choice. CC Libraries include everything from character styles and colors, to graphics and components, and can be shared easily across a team, or between projects. Now, CC Libraries are even easier to work with in Adobe XD using the new Libraries panel. Skyrim legendary edition free download pc full version cracked.
A home for all your Libraries
The Libraries panel in Adobe XD (previously known as the Assets panel) is the home for accessing, sharing and making use of Creative Cloud Libraries. The panel can be accessed by clicking on the Libraries icon in the bottom left, or using the hotkey SHIFT + CMD + Y on a Mac, or SHIFT + CTRL + Y on a Windows computer.
When first accessing the Libraries panel in a new document, XD will display local document assets. This is where assets like colors, character styles and components created in the current document will be available just like the asset panel you’re used to.
Clicking on the back button at the top of the panel will return to a view of all the libraries enabled for the current document. Clicking into any of the available libraries will display a filtered view of the assets from that library.
If you’re not sure which library you need to open, it is still just as easy to search for assets across all libraries using the search field at the top of the Libraries panel. Once a search is initiated, filtering and sorting options become available making it even easier to narrow your search for the exact assets you need.
Creating a Library
There are two methods for creating a Creative Cloud Library from within Adobe XD. New Libraries can be created from other Creative Cloud applications as well like Photoshop and Illustrator, and accessed from within Adobe XD.
Publishing Document Assets
If you’re currently working in a document and wish to distribute the assets used to a cloud library, publishing those assets is simple. At the top of the Library panel for document assets, a publish button will appear. Clicking this button will open the Library manager allowing you to publish the assets within this document as a Cloud Library.
If the document was a local document it will be converted to a Cloud Document and will remain the source of truth for the assets created in Adobe XD. With the library now published, it can be enabled or disabled in the Library manager window to hide and show it on documents.
Create a Library from the Library manager
If you’re working across multiple applications in the Creative Cloud and need to share assets between those applications, or you don’t have a working file to convert to a library, a new library can be created from the Library Manager modal. To do this, click on the + button next to Libraries at the top of the libraries panel home.
By default, the Manage tab will be shown, where libraries can be enabled and disabled, shared, renamed and deleted. On the left hand side, below Manage and Browse there is a + Create New link, clicking on that will prompt you to provide a name for the new Library. Enter a name and click Create.
It really is that simple. The library will be enabled by default and you can begin adding assets from supported Creative Cloud Applications.
Adding assets to a Library
Whether you just created a library or were invited to a shared library, adding assets is straightforward in Adobe XD. Since asset types can vary across the Creative Cloud, certain asset types are only accessible from the applications that use them. Components created in Adobe XD for instance are currently usable across other Adobe XD documents.
From Adobe XD assets such as Colors, Character Styles, Components, and Graphics can be added to a Creative Cloud Library. To add any of these items, select the element to be added to the library. Ensure that the Libraries panel is open, and the desired Library is selected.
Next, click the + button at the bottom of the panel, which will open up a menu allowing you to select which type of asset should be added to the library.
From here, select which type of asset should be added to the Library. For instance, if you select a shape, or vector graphic you can choose to either add the Fill or Stroke Colors, the Graphic itself, or all of the above. Once selected that element will be added into the Library and be available for use right away.
If you’re looking to include Adobe XD components within a shared Creative Cloud Library, it is best practice to publish the library from Adobe XD. Components cannot be added from any XD document to a Creative Cloud Library, they must be part of the source document published to a library. Once an Adobe XD file is shared as a library, the source file can be edited and components can be added and edited as is done in any Adobe XD document.
Sharing a Library
Libraries can be shared with collaborators allowing them to edit or simply access and use the assets from within a Library. Sharing can be done from the Library management interface, or by clicking on the Invite to Library icon when in the panel.
Collaborators can be invited to the library directly via Adobe ID, and given permissions to edit or simply view the library. With edit permissions, collaborators can add and remove and edit assets within the library. Viewers can only use the assets as they are in the library, or disconnect them from the library to make changes in a working document.
Alternatively, if sharing with a broader audience a link to the library can be generated to allow anyone with the link to access the assets included in the library, great for sharing out to a broader team. Controls are available to allow viewers to follow the library for updates, and save the assets to their own Creative Cloud.
Collaborators and links can be removed at any time if permissions need to be updated, or use of the library should be restricted.
Migrating from XD Cloud Library to CC Libraries.
If you or your team have used Adobe XD Cloud libraries in the past, it is best to transition those shared cloud files into Creative Cloud Libraries to make use of the powerful cross application functionality. This means that Brand and Product teams can work from the same library sources, and use assets across applications like Illustrator, Photoshop and Adobe XD.
To convert an existing Library to a Creative Cloud Library, it is as simple as publishing the existing Adobe XD Cloud documents as a new Creative Cloud Library as seen above.
Once the document has been published, collaborators can be invited to the Library with either view or edit permissions based on whether they’re simply using the assets, or have the ability to edit those assets.
Team members and collaborators will now be able to browse available libraries in the Browse tab in the library management interface. Libraries can then be enabled for use in working documents.
Connect with Development Teams
How To Open Dmg File Adobe Xd Cs6
With a Library created your design teams can stay in sync, sharing assets and components across working design files. However, collaboration isn’t complete without a connection to development teams. Thankfully, Adobe XD Integrates with Microsoft VSCode to help developers access and use the design systems you create in Adobe XD. Learn more about design and development collaboration through VSCode and Adobe XD.